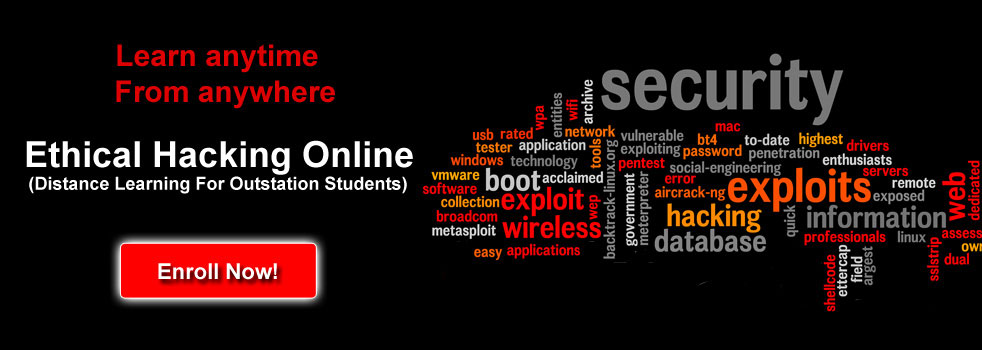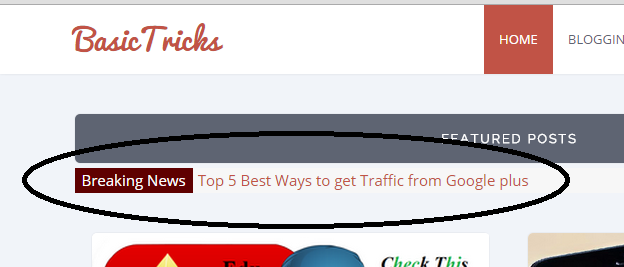This article explains how to inspect and repair the registry errors in your Windows PC so as to improve its overall performance. If you are a Windows user, you are most likely to be aware of the fact that the Windows registry gets corrupted over time resulting in an overall decreased performance of the computer.
At times, registry errors can also make your PC to freeze down and hang up every now and then causing a serious annoyance to the users. At this point, the registry needs a serious repair to bring the PC back to its life. Well, before I tell you how to repair the registry, lets see what causes the registry to get corrupted.
Registry errors may occur due to installing too many applications/software programs from time to time without verifying the publishers. This may create invalid entries in the registry hive leading to the errors. With the Internet boom and the era of freeware with free downloads, people often install programs from untrusted sources which results in a serious damage to the registry. Since the registry is a crucial component of the Windows operating system, damage to this can cause the system performance to drop down significantly.
Repairing the Corrupt Windows Registry: The Easy Way
The best and the easiest way to do this is by using a Registry Repair Tool (Registry Cleaner). This program will automatically scan the registry of your PC to find invalid entries and will fix them by removing the errors with in no time. A registry cleaner is the simple and safest solution to fix registry errors without the need to re-install the Windows.
Which Registry Cleaner is the Best?
Well, today there exists hundreds of Registry repair tools on the market and as a result, people often get confused at which one to go far. Hence, when it comes to the choice of Registry repair tool, we must be very selective since not all of them are the same.
On the Internet, there exists many such tools which are simply useless and doesn’t apply any significant fixes to the Windows registry. After trying many such useless products on my PC, I finally found one good product which actually made a magic to my PC performance. It is:
RegCure Pro is one of the best and award winning registry cleaner tool that repairs registry to avoid PC errors such as unwanted shutdown, freezing, crashing and more. This tool will:
- Repair the registry and increases your PC performance by upto 70%
- Fix DLL errors and invalid shortcuts
- Free up virtual memory to avoid error messages
- Performs Defragmentation and Compression of the registry
- Fix blue screen errors, system crashes, startup errors and more…
RegCure Pro is not just a Registry cleaner, rather it is a complete Optimization Toolkit for your PC. For more information on this program, you can visit the
RegCure Pro Homepage.
Can I Manually Repair the Registry?
Windows registry has a very complex structure with hundreds of thousands of entries embedded in it. A corrupt registry may contain thousands of invalid entries and errors in it as a result of which, it is impractical and almost impossible to manually inspect, find and repair those errors. Also, manual registry repair involves serious risk and can lead to a total system breakdown if done improperly. Except you are a highly experienced Windows user or a Windows expert, you are not encouraged to tamper with the registry.
Hence, using a Repair tool is the safest and the easiest way to repair the registry errors and improve the overall performance of your PC. It is recommended that you periodically (daily or weekly) perform registry scans using these tools to repair the errors as and when they come up so that, you can keep your PC’s health at its best. Just repairing the Windows registry can make your PC blazing fast like never before!